Ajuster les cumuls d’un employé
Table des matières
· ⋅Ajustement des cumuls d’un employé
N.B. : Si vous avez beaucoup d’ajustements à faire, communiquez avec notre équipe de soutien pour obtenir un tableur à importer. Le processus qui suit est utile si vous avez un ou deux changements à faire.
Ajustement des cumuls d’un employé
- Accédez au profil de l’employé et cliquez sur Payroll Instructions (Instructions de paie).
- Faites défiler la page jusqu’à la section intitulée Accrual Balances (Cumuls). Par défaut, vous verrez les politiques d’accumulation qui s’affichent sur le bulletin de paie. Pour voir toutes les politiques d’accumulation, cliquez sur Show all accrual policies (Voir toutes les politiques d’accumulation).
- If you want assistance processing an ad-hoc run to update YTD values or a balance, please contact our support team - we would be happy to help!1. Cliquez sur Details (Détails) pour voir plus d’information sur le cumul. À noter qu’il y a quatre types de cumuls, dont deux seulement doivent être ajustés.·
- Accrued __ Time (Temps __ accumulé) : Ce cumul peut être ajusté manuellement. Il est indiqué en heures. N.B. : Si vous abaissez la valeur parce qu’un employé a pris un congé payé, il vaut mieux passer une paie isolée pour consigner cette information, car il pourrait s’avérer nécessaire d’ajuster les heures assurables.
- Vacation Pay Accrued (Paie de vacances accumulée) : Ce cumul peut être ajusté manuellement. Il est indiqué en dollars et représente le total dû à l’employé. N.B. : Si vous faites un ajustement parce qu’une somme a été versée, il vaut mieux passer une paie isolée pour consigner cette information, car il pourrait s’avérer nécessaire d’ajuster la rémunération assurable.
- YTD Dollars [Dollars (cumul annuel)] : Ce cumul ne doit pas être ajusté manuellement. En général, il s’agit de nombreuses valeurs interreliées (en augmenter une fait augmenter les autres). Par conséquent, nous recommandons de faire l’ajustement en passant une paie isolée.
- Accrued Max (Maximum accumulé) ou AM Dollars [Dollars (maximum accumulé)] : Ce cumul ne doit pas être ajusté manuellement. Il représente la valeur totale pour l’employé, sans remise à zéro annuelle. Les maximums configurés dans le profil de l’employé sont calculés en fonction de cette valeur, et l’ajustement manuel fausserait ces calculs. Si vous avez besoin d’aide pour passer une paie isolée afin de mettre à jour des valeurs annuelles ou un cumul, communiquez avec notre équipe de soutien. Elle se fera un plaisir de vous aider!
4. Selon l’historique du cumul, vous avez deux options :
a) S’il n’y a pas de cumul et qu’il n’y en a jamais eu, vous pouvez cliquer sur Set Initial Balance (Fixer le cumul initial) pour ajuster le total.
b) S’il y a un cumul ou qu’il y en a déjà eu un, vous pouvez cliquer sur Adjust (Ajuster) ou Adjust Accrual Balance (Ajuster le cumul) pour modifier le total.
5.
Selon le type de cumul, vous devrez sélectionner une option dans le menu déroulant Payroll Department (Secteur de la paie), dans le menu déroulant Region (Région) ou dans les deux. Dans tous les cas, vous devrez remplir le champ Effective Date (Date d’entrée en vigueur) pour indiquer au système quand le changement a eu lieu. Si la date est passée, tous les talons de paie depuis l’ajustement indiqueront une nouvelle valeur.
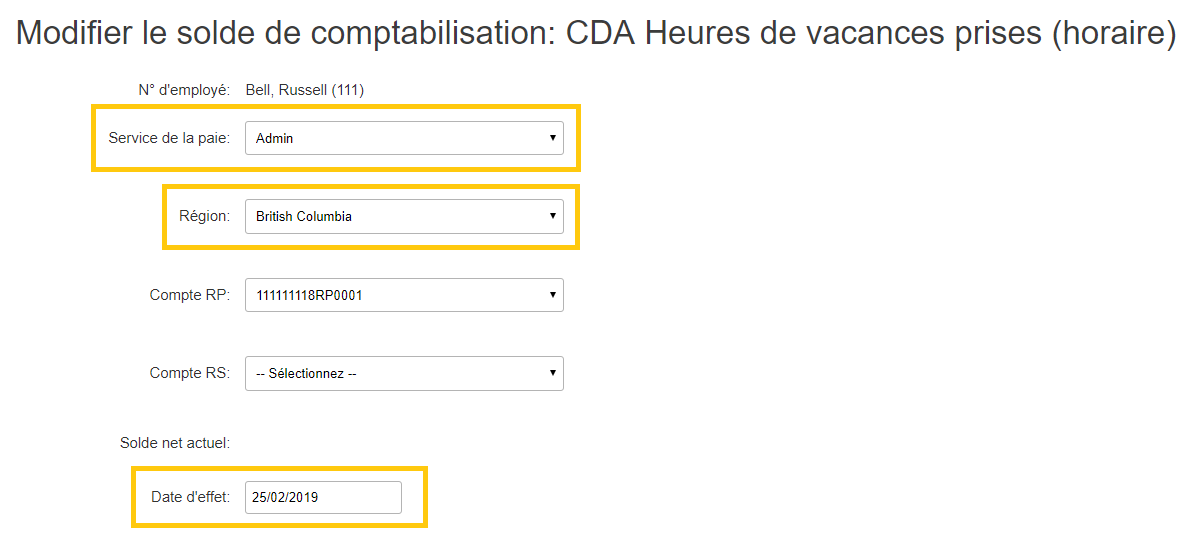
6. Il y a deux façons de modifier le cumul :
a.
Pour savoir de combien le cumul doit être modifié, sélectionnez
Adjust Balance
(
Ajustement du cumul
) et entrez le montant sous
Adjustment Amount
(
Montant de l’ajustement
). Vous verrez alors le nouveau cumul net, qui correspond au cumul initial plus/moins votre ajustement.
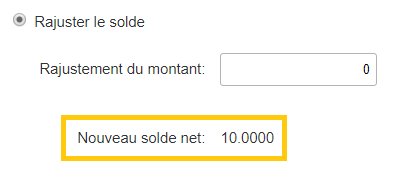
b.
Pour indiquer directement le nouveau cumul (à la date d’entrée en vigueur), sélectionnez New Balance (Nouveau cumul) et entrez la valeur sous Desired Balance (Cumul voulu). Vous verrez alors le montant de l’ajustement calculé, qui correspond à la différence entre le cumul d’avant et celui d’après le changement.
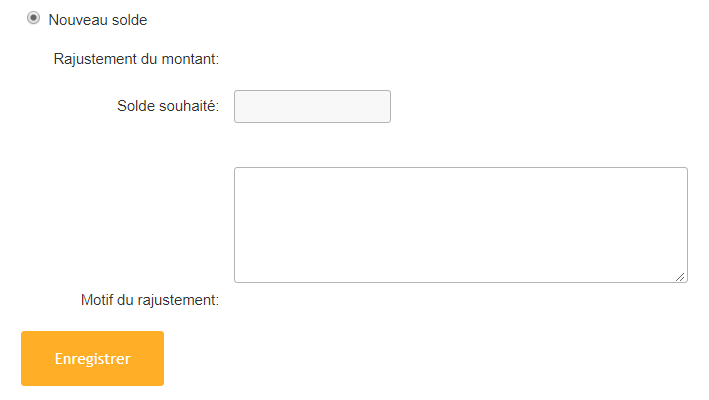
7.
Remplissez le champ Reason for Adjustment (Motif de l’ajustement) (aux fins de vérification) et cliquez sur Save (Enregistrer). Vous venez de mettre à jour le cumul voulu pour cet employé.
Related Articles
Comment ajuster la paie d’un employé salarié
Ajuster les heures travaillées Utilisez cette méthode si l’employé a travaillé moins d’heures pendant cette période de paie, ou si vous allouez certaines heures à une autre instruction de paie (ex. vacances). 1. Créez votre prochaine paie régulière ...Configurer les paramètres fiscaux d’un employé
Table des matières · ⋅Quelle est la valeur par défaut dans le système? · ⋅Mon employé demande un montant hors norme · ⋅Exonérations · ⋅Compte RP et paramètres du T4 Quelle est la valeur par défaut dans le système? Si aucun ...Configurer ou ajuster la rémunération d’un employé
Table des matières · ⋅Ajouter ou mettre à jour une politique de rémunération · ⋅Notes concernant les situations particulières Ajouter ou mettre à jour une politique de rémunération S’il s’agit d’un tout nouvel employé qui n’est associé à ...Comment ajuster la catégorie de paie d’un employé
Dans Rise, les catégories de paie sont utilisées pour séparer les employés dans différents groupes et jumeler les règles de paie et les codes de paie aux employés dans chaque groupe. Les catégories de paie sont le plus souvent utilisées pour séparer ...Comment accéder au dossier d’un employé?
Accéder au dossier d’un employé à l’aide de la barre de recherche 1. Dans la barre de recherche directement sous le menu du haut, entrez votre requête de recherche. Vous pouvez faire une recherche par prénom, nom, nom commun, ou numéro d’employé. 2. ...